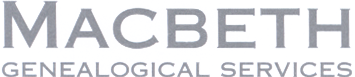If you have bought a new computer with Vista, there are ways to make DiggerTM work.
There are two types of Vista, 32-bit and 64-bit. DiggerTM itself should work without any problems with 32-bit Vista, however it will not work with 64-bit Vista. If you are unsure which type of Vista you have, click on Start-Control Panel-System and Maintenance-System, and look for the System Type.
There is one known issue when running DiggerTM under 32-bit Vista. The help system may not work. On Microsoft’s web site at http://support.microsoft.com/?kbid=917607 you will find an update that should fix this. After you have downloaded the update, use the “Fix it” button on the page to prevent a “Macros are disabled” error message.
Using DiggerTM with 64-bit Vista
If you want to use DiggerTM with 64-bit Vista, you will need to install another version of Windows on your computer in addition to Vista. There are two ways you can do this without removing Vista:
Dual boot
Virtual computer
Dual Boot
You can install a second version of Windows, and choose which one to start when you turn on your computer. You will need a legal, licenced copy of an earlier version of Windows.
APC Magazine has useful articles on setting up a dual boot system. If you are starting with Vista, see http://apcmag.com/how_to_dual_boot_vista_and_xp_with_vista_installed_first__the_stepbystep_guide.htm
If you are starting with XP and you want to install Vista without losing XP, see http://apcmag.com/how_to_dualboot_vista_with_xp__stepbystep_guide_with_screenshots.htm
Virtual computer
If you use a virtual computer, the virtual computer and your main “Host” operating system are working at the same time. There are several virtual computer products on the market you can choose from. These products create a virtual computer in software, and the virtual computer runs in a window within the host. Virtual computers require a modern computer with plenty of memory.
You can install an older version of Windows into the virtual computer. The older version could be any of Windows 95, Windows 98, Windows Me, Windows NT 4, Windows 2000, Windows XP or Windows Server 2003. Note that you must have your own legal, licenced copy of Windows. We cannot supply a copy of Windows.
With any virtual computer product, you would first install the virtual computer, then install your copy of Windows, then install DiggerTM. DiggerTM will be able to read from your CD drive and print. With most virtual computer products, you will be able to transfer files from the virtual computer to the real “host” computer by dragging and dropping.
As well as running DiggerTM, you may find other benefits from virtual computer software. You can use a virtual computer to try out a different operating system like Linux or FreeBSD. You can use a virtual computer for Internet access, so if you inadvertantly downloaded any viruses or malicious software, they would not damage the remainder of your system, and you could remove the virus simply by deleting the virtual computer.
Virtual computer products
VMWare
VMWare have a range of virtual computer products. At the present time they are the market leader, and their products are highly regarded. The simplest way to create a virtual computer with VMWare is to purchase VMWare Workstation. At the time of writing, VMWare Workstation was USD189.
There are other VMWare products that are free. If you don’t think you’ll need to transfer files with drag-and-drop from the virtual computer to your main computer, then the free VMWare Server may be all you need.
VMWare Player is also free, and does provide drag-and-drop and shared folders. But it can’t be used to create a virtual computer in the first place. So, if you are willing to download both Server and Player, you can create a virtual computer using Server and then use Player to run DiggerTM.
Microsoft Virtual PC
Microsoft Virtual PC 2007 is a free virtual computer product from Microsoft.
VirtualBox
VirtualBox is an open source virtual computer product supported by Oracle. VirtualBox is free for home use.
Obtaining a refund
If you have purchased a DiggerTM CD and found it will not work for you because you have 64-bit Vista, you may be able to return it for a full refund. Make sure you have the receipt, and that you request your refund within 30 days of purchase.